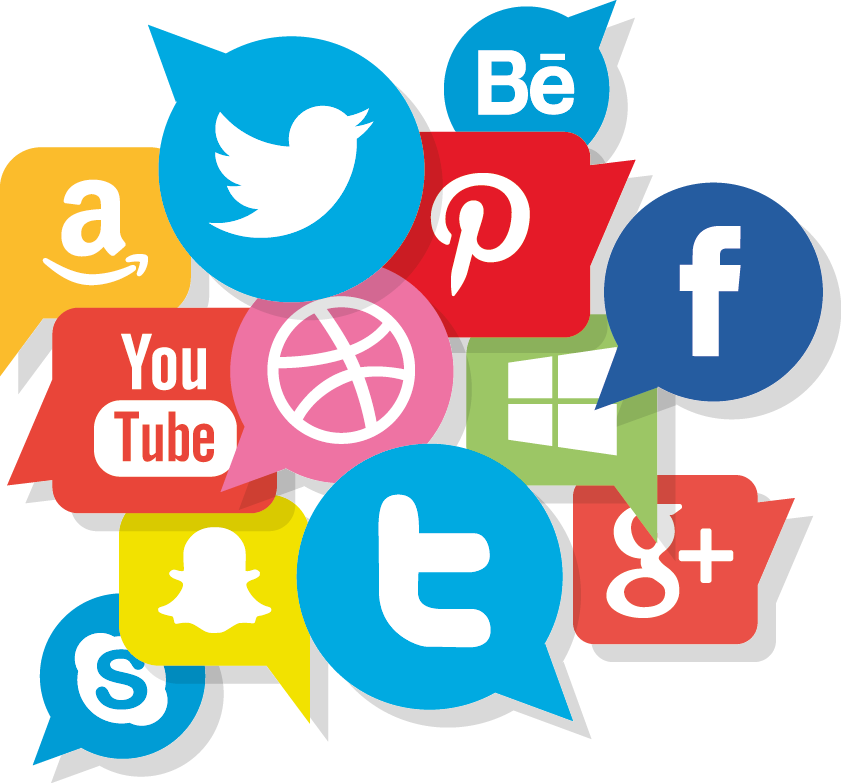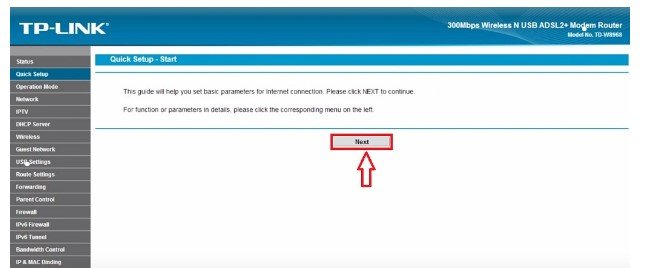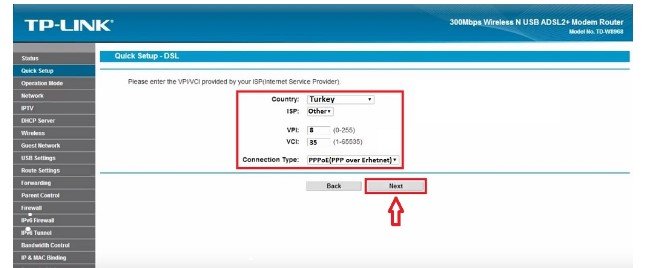Merhaba arkadaşlar, siz değerli makale okurlarımıza bu yazımızda ”TP Link TD W8968 Modem Kurulumu Resimli Anlatım” işlemlerinin nasıl yapılacağı paylaşacağız,
Günümüz teknolojisinde artık her evde İnternet ve bu İnternet bağlantısını getiren bir modem bulunmaktadır. Modemler arasında en çok tercih edilen ”TP Link TD W8968 Modem Kurulumu” ile ilgili işlemlerin yapılandırılıp bu işlemler sonrasında bağlantı da yaşadığınız problemin giderilebilmesi için umarım bu yazımızı faydalı bulursunuz.
İlk olarak ”TP Link TD W8968 Modem Kurulumu ”una başlamadan önce kablo bağlantılarının doğru olarak yapılandırıldığından emin olmamız gerekiyor. Modemin kablolu ve kablosuz ağ ayarlarının yapılandırılabilmesi için öncelikle bilgisayar ve modem arasına takılı olması gereken ”Sarı yada Gri”renkte bulunan Ethernet Kablosunu bir ucunu modemin Lan 1, Lan 2, Lan 3 yada Lan 4 girişlerinden bir tanesine takıp diğer ucunu ise bilgisayar kasamızın arka kısmında bulunan bölümüne takıyoruz, Şayet Laptop üzerinden işlem gerçekleştiriyorsanız kullanmakta olduğunuz Laptop bağlantısının sağında ya da solunda bu giriş bölümü olacaktır. Ana hattan gelen telefon kablosunu modemin ”DSL” girişine takıp modemin elektrik kablosunu taktıktan sonra modemin üzerinden Power, Adsl ve Lan ışığı sabit yanıyorsa kuruluma başlayabiliriz.
TP Link TD W8968 Modem Kurulumu Resimli Anlatım
Öncelikle boş bir İnternet sayfası (İnternet Explorer, Mozilla yada Chrome vb.) açıyoruz,
Açmış olduğumuz sayfanın adres satırı kısmına,
- ”192.168.1.1” yazıp entere tıklıyoruz,
TP Link TD W8968 Modem Kurulumu Resimli Anlatım
İşlemlerimizin devamında karşımıza ”Kullanıcı adı ve Parola” bilgilerini gireceğimiz bir ekran gelecektir.
Açılan ekranda,
- Kullanıcı adına ”admin” Şifre bölümüne ise ”admin” yazdıktan sonra ”Tamam” bölümüne tıklıyoruz,
- Yaptığımız işlemler doğrultusunda şifre bilgisini kabul etmediği taktirde ”1234” olarak deneyebilirsiniz.
- Bu bilgiler kapsamında hala giriş sağlayamıyorsanız modemin arka kısmında küçük bir reset çukuru bulunmaktadır. Buraya bir iğne ya da kürdan yardımıyla 10-15 Saniye basılı tutmanız halinde modem fabrika ayarlarına geri dönecek ve giriş Kullanıcı adı ve şifre bilgileri ”admin ve ”1234” olarak devreye alınacaktır.
İşlemlerimizin ilk adımında açılan sayfanın sol kısmında bulunan,
- ”Quick Start” tıklayıp işlemlerimize devam ediyoruz
Daha sonrasında karşımıza gelen ekran kısmında yer almakta olan,
- ”Next” butonuna tıklayıp işlemlerimize devam ediyoruz,
İşlemlerimizin devamında açılan ekran kısmında,
- ADSL Modem Router Mode olarak işaretledikten sonra ekranın alt kısmında bulunan ”Next” butonuna tıklıyoruz,
Daha sonrasında açılan ekran bilgilendirmesinde ”Quick Setup-DSL” bölümü gelecektir.
- Country: Turkey
- ISP: Other
- VPI: 8
- VCI: 35
- Connection Type: PPPoE(PPP over Ethernet) olarak belirlendikten sonra alt kısımda bulunan ”Next” butonuna tıklıyoruz,
İşlemlerimizin devamında gelen ekranda,
- Username: kısmına İnternet servis sağlayıcınız tarafından size verilen Kullanıcı Adı giriyoruz,
- Password: kısmına İnternet servis sağlayıcınız tarafından size verilen şifreyi giriyoruz,
- Confirm Password: Şifremizi tekrar girdikten sonra ”Next” butonuna tıklıyoruz,
Devamında karşımıza gelen ekran bilgilendirmesinde ”QUİCK Setup-3G” adı altındaki bilgilendirmelere istinaden,
- ”Next” butonuna tıklayıp devam ediyoruz,
TP Link TD W8968 Kablosuz Ağ Ayarı
TP-LİNK TD-W8968 kablosuz ağ ayarları ile alakalı olarak gelen ekran kısmında bulunan,
- Wireless: Enable olarak işaretliyoruz,
- Wireless Network Name: kısmına ise daha öncesinden hiç vermemiş olduğunuz Türkçe karakter içermeyen bir Kablosuz ağ adı belirliyoruz,
- Kanal: Auto
- Mode : 11bg mixed
- Security: WPA-PSK/WPA2-PSK olarak işaretliyoruz
- Password: karşı kısmına ise en az 8 en Fazla 64 karakterden oluşmak üzere daha öncesinde hiç vermediğiniz bir kablosuz ağ şifresi belirledikten sonra ”Next” Butonuna tıklıyoruz,
TP Link TD W8968 Kablosuz Ağ Ayarı
TP Link Modem kurulumunun devamında ayarlarının tamamlanabilmesi için gelen ekranın alt kısmında yer almakta olan,
- ”Save” bölümüne tıklayıp işlemlerimize devam ediyoruz,
”TP Link TD W8968 Modem Kurulumu” ve ”TP Link TD W8968 Modem Kurulumu” ile alakalı olarak kurulum işlemleriniz tamamlanmıştır. ”Finish” butonuna tıklayıp İnternet hizmetini almaya başlayabilirsiniz.
Sizler için yazdığımız Zte ZxV10 W300S Modem Kurulumu (Resimli Anlatım) makalemizi de kontrol edebilirsiniz.
”Yaptığımız işlemler sonrasında İnternet hizmetinizi almaya başlayabilirsiniz. Eğer hala İnternet hizmetinizi alamıyorsanız İnternet Servis sağlayıcınız ile görüşme gerçekleştirip hattınızda alt yapısal kaynaklı bir sorun olup olmadığının kontrolünü yapmanız gerekiyor.”