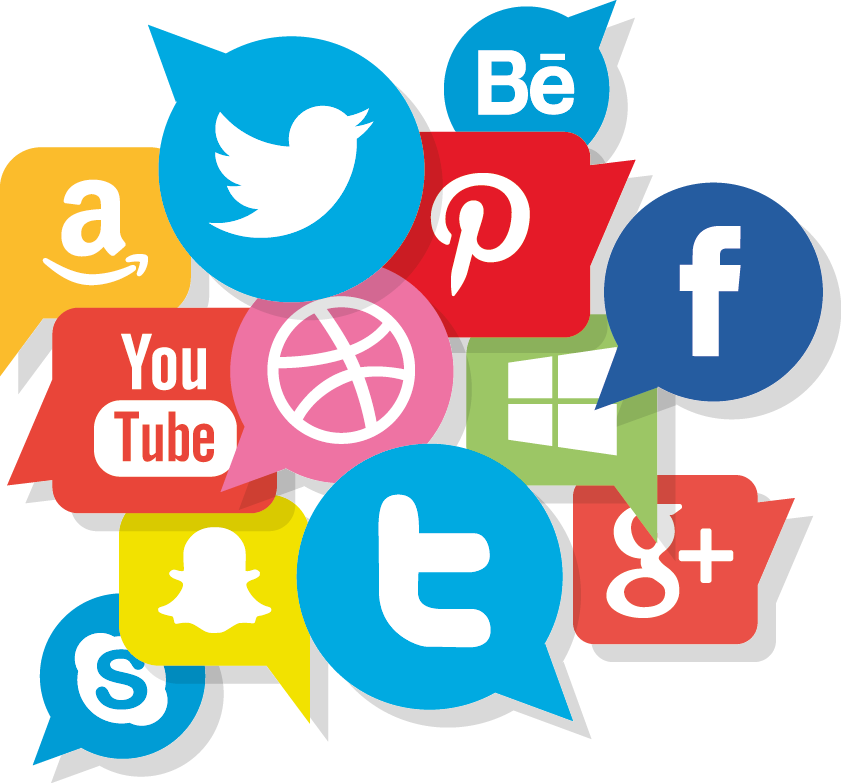Kıymetli dostlar, yayına vereceğimiz bu yazımızda Windows 11 bu bilgisayar menüsü özelleştirme işlem aşamalarını ele alacağız.
Windows 11 işletim sistemine geçişler tüm hızıyla devam etmektedir. Hatta yeni alınan bilgisayarların geneline Windows 11 işletim sistemi verilmektedir. Normal Windows 10 işletim sistemli bilgisayarınızı Windows 11 işletim sistemine geçiş için sistem gereksinimlerinin bunu karşılaması gerekiyor. Karşılamadığı sürede bu durumda hiç bir şekilde işlem yapamaz ya da bir üst işletim sistemine geçiş işlemi gerçekleştiremezsiniz.
Windows 11 bu bilgisayar menüsü özelleştirme

Windows 11’de “Bu Bilgisayar” menüsünü özelleştirmek için aşağıdaki adımları takip edebilirsiniz:
1. Kısa Yol Oluşturma:
- “Bu Bilgisayar” penceresini açın.
- Sağ tıklayın ve “Yeni” > “Kısa Yol” seçeneğini seçin.
- İstediğiniz dosya veya klasörün yolunu yazın veya tarayıcıdan seçin ve “İleri” butonuna tıklayın.
- Kısa yolunuza bir isim verin ve “Son” butonuna tıklayın.
2. Simge Ekleme:
- Masaüstünde herhangi bir yere sağ tıklayın.
- “Kişiselleştir” seçeneğine tıklayın.
- “Temalar” bölümüne gidin ve “Masaüstü simgelerini ayarla” seçeneğine tıklayın.
- Buradan “Bilgisayar”, “Ağ”, “Denetim Masası” gibi simgeleri masaüstüne ekleyebilirsiniz.
3. Klasörleri Özelleştirme:
- “Bu Bilgisayar” penceresinin sağ üst köşesindeki “Görünüm” menüsüne tıklayın ve “Ayrıntılar” veya “Büyük simgeler” gibi görüntüleme seçeneklerini seçebilirsiniz.
- Sağ üst köşedeki arama çubuğunu kullanarak belirli dosyaları veya klasörleri hızlıca bulabilirsiniz.
4. Hızlı Erişim:
- Sık kullandığınız klasörleri “Hızlı Erişim” alanına sabitleyebilirsiniz. Bu, sık kullandığınız dosya ve klasörlere daha hızlı erişim sağlar.
- Araç çubuğundaki “Hızlı Erişim’e sağ tıklayarak “Yeni Klasör” seçebilir veya mevcut klasörleri sabitleyebilirsiniz.
5. Windows Gezgini Ayarları:
- Windows Gezgini’ni açın.
- Dosya menüsünden “Seçenekler”e tıklayarak, genel ayarları ve görünüm ayarlarını değiştirebilirsiniz.
- “Görünüm” sekmesinden dosya ve klasörlerin nasıl gösterileceğini belirleyebilirsiniz.
6. Kişisel Klasörleri Öne Çıkarma:
- Kişisel kullandığınız klasörleri, “Belgeler”, “Müzikler” gibi klasörleri daha görünür yapmak için sık erişim klasörüne sabitleyebilirsiniz.
Bu adımlarla Windows 11’de “Bu Bilgisayar” menüsünü ve genel görünümünü istediğiniz gibi özelleştirebilirsiniz. Eğer daha fazla yardıma ihtiyacınız olursa, belirli bir konu hakkında daha fazla bilgi verebiliriz.